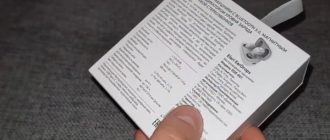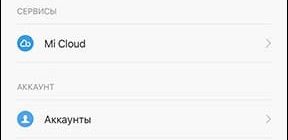При использовании браузера Google Chrome вместо нужной страницы вы могли получить сообщение об ошибке ERR_CACHE_MISS. Это может быть вызвано любой из следующих причин, поэтому выполните все описанные ниже действия, чтобы узнать, на каком этапе возникла ошибка. Итак, вот как обычный пользователь может исправить ошибку ERR_CACHE_MISS
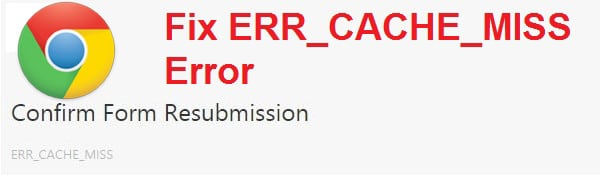
- Причины появления ошибки ERR_CACHE_MISS
- Как вернуться к нормальной работе Google Chrome после вылета ошибки ERR_CACHE_MISS
- Очистим кэш Google Chrome
- Путь к избавлению от ошибки ERR_CACHE_MISS через командную строку
- Исправим ошибку ERR_CACHE_MISS при помощи обновления браузера
- Попробуем устранить ошибку ERR_CACHE_MISS путем отключения всех расширений
- Перезапустим сетевое оборудование
- Переустановим браузер для ликвидации ошибки ERR_CACHE_MISS
Причины появления ошибки ERR_CACHE_MISS
Наиболее распространенными причинами ERR_CACHE_MISS являются
В любом случае, чтобы найти решение, сначала нужно выяснить причину ошибки ERR_CACHE_MISS. Это невозможно сделать с первого взгляда, поэтому вам потребуется терпеливо и тщательно выполнить следующие шаги. На некоторых этапах вы обязательно найдете решение.
Как вернуться к нормальной работе Google Chrome после вылета ошибки ERR_CACHE_MISS
Давайте рассмотрим подробный анализ причин возникновения ошибки ERR_CACHE_MISS и шаги, которые вы можете предпринять для ее устранения. В таких случаях самый простой способ — очистить кэш.
Очистим кэш Google Chrome
Чтобы очистить кэш, сделайте следующее
- Посмотрите в правый верхний угол браузера и найдите три вертикальные точки.
- Нажмите на них и выберите «Настройки», которые откроются в новой вкладке.
- Если вы хотите перейти к расширенным настройкам, нажмите «Дополнительно» в нижней части страницы.
- В разделе «Конфиденциальность и безопасность» вы увидите раздел «Очистить историю», нажмите на него.
- В открывшемся меню выберите время, в течение которого будет производиться очистка, и поставьте галочку, если нужное вам поле еще не включено.
- На этом экране снова нажмите «Очистить историю».
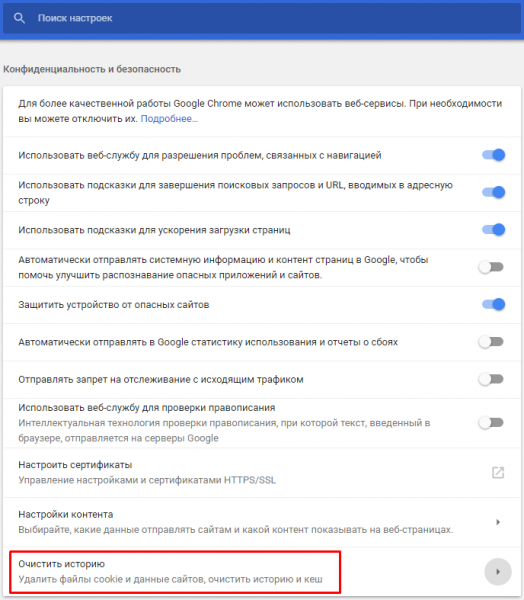
Теперь кэш очищен. Решил ли этот шаг вашу проблему? Вы можете продолжать работать в своем любимом браузере. Если вы продолжаете получать ошибку ERR_CACHE_MISS, вот что нужно сделать
Путь к избавлению от ошибки ERR_CACHE_MISS через командную строку
Используйте командную строку (admin) способом, соответствующим вашей операционной системе. Введите последовательно следующие команды и нажмите Enter для подтверждения
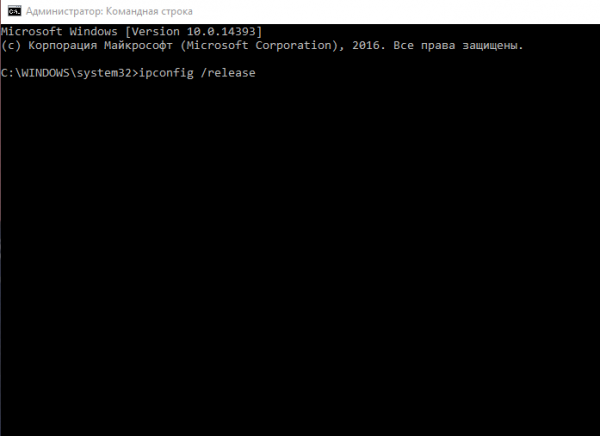
Наконец, после нажатия Enter перезагрузите компьютер, чтобы изменения, внесенные в систему, вступили в силу. Чтобы проверить, решена ли проблема, откройте любой веб-сайт в Google Chrome; если ошибка ERR_CACHE_MISS все еще сохраняется, выполните следующее
Исправим ошибку ERR_CACHE_MISS при помощи обновления браузера
Попробуйте обновить браузер. Вернитесь в Настройки и найдите пункт «Помощь». С левой стороны появится меню, нажмите на «О браузере Google Chrome». Если вам необходимо обновить браузер, установка начнется автоматически. После завершения операции вам будет предложено перезапустить браузер, чтобы завершить установку обновления.
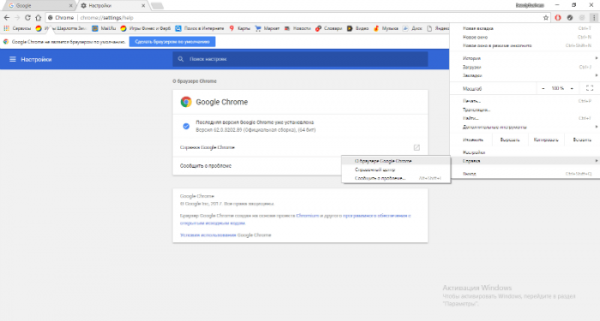
Попробуем устранить ошибку ERR_CACHE_MISS путем отключения всех расширений
Чтобы избавиться от ошибки ERR_CACHE_MISS, вы также можете отключить все расширения, включенные в вашем браузере. Для этого вернитесь в Настройки и наведите курсор на «Дополнительные инструменты». В открывшемся слева окне нажмите на «Расширения». Снятие всех флажков отключает все (!) расширения будут отключены. Перезапустите браузер и посмотрите, сохранилась ли проблема.
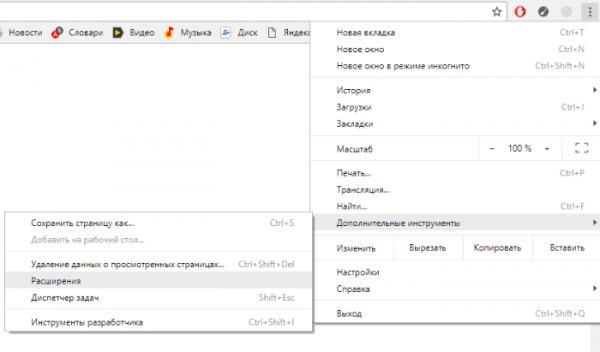
Перезапустим сетевое оборудование
Если ваше устройство доступа к сети (маршрутизатор, модем) долгое время работало без перезагрузки, это может привести к проблемам с подключением. другой способ устранения ошибки ERR_CACHE_MISS — перезагрузка устройства. Отключите оборудование и перезагрузитесь. Проверьте, не появилась ли ошибка. Если это произойдет, вам придется прибегнуть к последнему средству.
Переустановим браузер для ликвидации ошибки ERR_CACHE_MISS
Первое, что вам нужно сделать, это удалить Google Chrome с вашего компьютера. Теперь браузер должен быть деинсталлирован. Это связано с тем, что вы не только удалили программу из меню «Программы и функции», но в системном реестре могут остаться остаточные файлы. Чтобы удалить их полностью, используйте деинсталлятор (например, Revo Uninstaller) или редактор реестра Windows. После завершения операции перезагрузите компьютер и повторно загрузите браузер с официального сайта или установите его с диска.
Если вы выполните несколько шагов, вы наверняка сможете самостоятельно решить проблему ошибки ERR_CACHE_MISS.