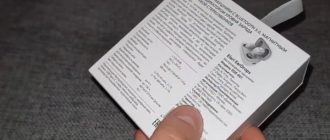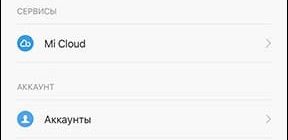Многим пользователям MS Word может понадобиться удалить пустые страницы (или, наоборот, страницы, заполненные текстом). По разным причинам страница может не захотеть быть удалена, часто потому, что на ней нет никакого текста. Этот документ объясняет, как удалить нужную страницу в редакторе MS Word, показывая читателю различные способы, которыми это можно сделать, и наглядно иллюстрируя советы, описанные ниже.

- Как удалить пустую страницу в MS Word
- Способ №1. Удаляем скрытые символы форматирования
- Способ №2. Более простой
- Способ №3. Используем режим «Структура»
- Способ №4. Удаляем пустую страницу в конце таблицы
- Способ №5. Проверяем параметры принтера
- Как убрать лишнюю страничку в Word
- Способ №1. Помечаем текст для удаления
- Способ №2. Используем функцию «Перейти»
- Способ №3. Меняем титульную страницу
- Заключение
Как удалить пустую страницу в MS Word
Итак, как удалить пустую страницу в Microsoft Word Online? Существует несколько основных способов сделать это.
Способ №1. Удаляем скрытые символы форматирования
Наиболее распространенная причина, по которой пользователи не могут удалить пустые страницы, заключается в том, что они содержат скрытые символы разметки страницы (переносы строк, пробелы, абзацы, разрывы страниц и т.д.). Они не видны, пока не включены, но могут быть основным фактором, препятствующим удалению пустых страниц.
Чтобы включить отображение таких знаков в Wordboard, перейдите на вкладку «Главная» и нажмите на кнопку «¶». Будут отображены символы для различных (ранее скрытых) форматов страниц.
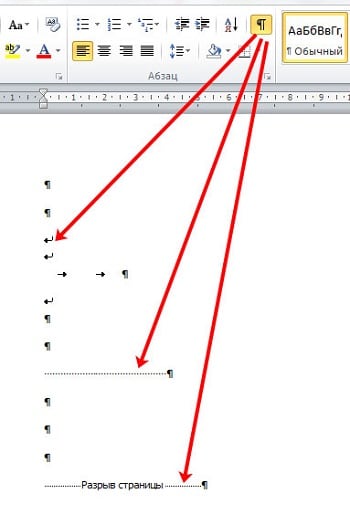
Функцию этой кнопки можно включить (или выключить), нажав Ctrl+Shif+8.
Чтобы удалить эти символы, отметьте их мышью (щелкните левой кнопкой и перетащите вниз) и нажмите ‘Delete’ (или ‘Backspace’).
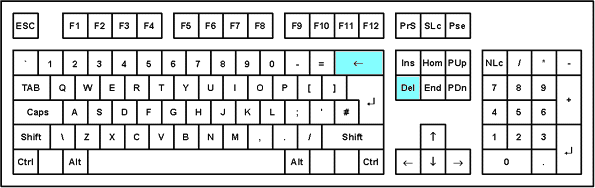
В качестве альтернативы можно щелкнуть курсором в верхней части пустой страницы, удерживать клавишу Shift и с помощью стрелок курсора отметить все линии на странице, не отпуская клавишу Shift. После того как вы сделали пометку, нажмите клавишу «Delete», чтобы удалить текст.
После удаления дополнительного форматирования нажмите клавишу «¶» еще раз, чтобы выключить его.
Способ №2. Более простой
Чтобы удалить пустую страницу в Word, даже не активируя отображение символов форматирования, можно щелкнуть в нижней (правой) части пустой страницы и нажать клавишу «Backspace», чтобы удалить все пустые символы на этой странице (соответственно, текст, следующий за этой пустой страницей, поднимется вверх).
Если такая пустая страница появляется в конце текста, вы можете удалить скрытые символы форматирования, нажав Ctrl+End (курс переместится в конец текста) и нажав Backspace.
Способ №3. Используем режим «Структура»
Еще одним решением для устранения пустых страниц в Wordboard является использование режима «Структура», который помогает отобразить полную структуру страницы.
Для этого перейдите на вкладку «Вид» и нажмите на кнопку «Структура».
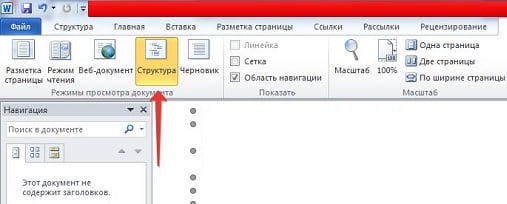
После отображения структуры страницы можно отметить мышью ненужные символы и нажать «Backspace» (Delete) для их удаления.
Способ №4. Удаляем пустую страницу в конце таблицы
Если в конце документа есть таблица, Word оставит после нее пустой абзац, что может привести к появлению пустой страницы и проблеме «Word не удаляет страницу».
- Чтобы удалить этот абзац, перейдите на страницу с таблицей и нажмите ¶ на вкладке Главная в MS Word (или нажмите Ctrl+Shift+8).
- Используйте мышь, чтобы отметить символ «¶» (обычно это символ azbac) в нижней части таблицы.
- Теперь нажмите Ctrl+D, отметьте опцию «Скрытый» и нажмите OK.
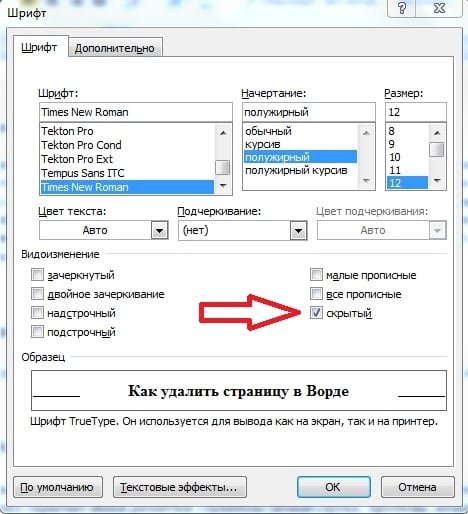
В качестве альтернативы методу, описанному в параграфе выше, вы можете изменить размер шрифта в параграфе ниже. для повторного включения скрытого режима и отметьте мышью символ «¶» в абзаце под таблицей. На вкладке «Главная» нажмите на опцию «Размер шрифта» (или Ctrl+D), замените размер шрифта (обычно 12 или 14) на 1 и нажмите Enter. Скрытый абзац после таблицы должен быть уменьшен до минимального размера, а пустая страница за ним должна исчезнуть.
Теперь достаточно нажать кнопку «¶», чтобы отключить скрытое форматирование и продолжить работу над документом.
Способ №5. Проверяем параметры принтера
Если при отправке на принтер ваш текст выглядит нормально, но при печати вы всегда видите пустую страницу (обычно в конце текста), возможно, ваш принтер настроен неправильно (между существующими заданиями устанавливается страница-разделитель).
- Проверьте настройки принтера в разделе «Панель управления» — «Оборудование и звук» — «Устройства и принтеры».
- Дважды щелкните правой кнопкой мыши на дисплее принтера и в появившемся меню выберите «Свойства принтера».
- Откройте вкладку «Дополнительно» и установите флажок «Страницы-разделители».
Как убрать лишнюю страничку в Word
Вам также может понадобиться удалить лишние страницы в Word, на которых уже набран (или редактируется) текст. Существует два основных способа сделать это.
Способ №1. Помечаем текст для удаления
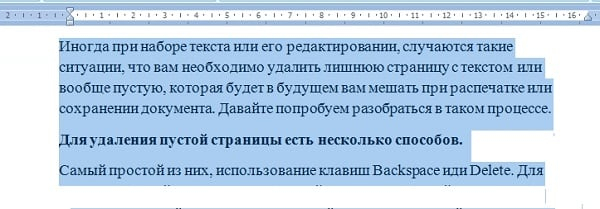
- Установите курсор мыши в левом верхнем углу страницы, нажмите левую кнопку мыши и перемещайте мышь вниз, чтобы отметить весь текст на странице.
- Затем нажмите «Удалить», чтобы удалить ненужный текст.
- Таким же образом можно удалить не только текст на одной странице, но и на нескольких.
Способ №2. Используем функцию «Перейти»
- Установите курсор в любом месте страницы, которую вы хотите удалить, и нажмите Ctrl+G (функция Go To).
- Введите «\page» в поле «Введите номер страницы» и нажмите «Перейти».
- Вся страница будет помечена, и вам останется только нажать «Закрыть», а затем «Удалить», чтобы удалить текст со страницы.
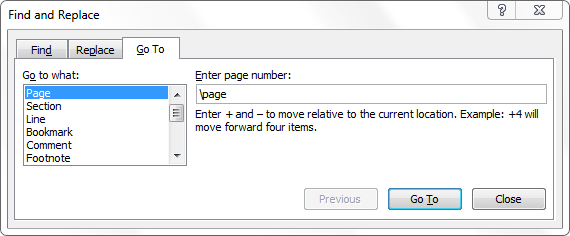
Способ №3. Меняем титульную страницу
Если вы хотите узнать, «как удалить лишнюю страницу в Word», возможно, вы захотите изменить титульный лист текста. Для этого можно перейти в меню «Вставка», нажать на стрелку справа от «Титульная страница», а затем нажать на «Удалить текущую титульную страницу». Затем нажмите на кнопку «Титульная страница», чтобы вставить новую.
Заключение
Для удаления ненужных страниц в Word 2007 и 2010 необходимо использовать инструмент, аналогичный описанному выше. Инструменты для удаления пустых страниц такие же, как и в предыдущих версиях Microsoft Word, хотя минимальные отличия могут заключаться в способе вызова меню Найти и расположении некоторых кнопок на панели инструментов.
Выше мы перечислили некоторые решения вопроса «Как удалить лишние страницы в Word? Большинство из них просты в исполнении и позволяют удалять пустые (или просто ненужные) страницы всего несколькими щелчками мыши; если вам нужно удалить страницу в Word, вы можете использовать эти параметры для сокращения текста до нужного вида.