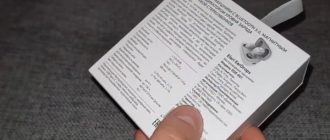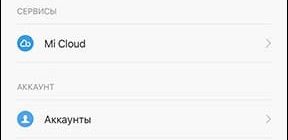Все мы знаем, насколько важна видеокарта для современного ПК. Покупка мощной видеокарты открывает совершенно новый мир возможностей. Но когда вы принесете его домой, вставите в соответствующий разъем и включите компьютер, вы можете быть озадачены, увидев на экране монитора сообщение «Out Of Range». Что же произошло? Вот как это выяснить.
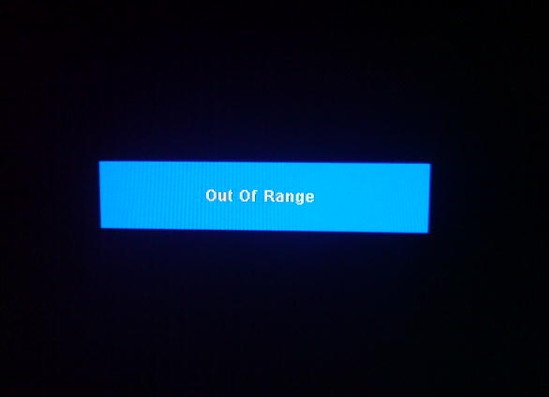
Почему появляется надпись «Out of Range»
Как вы знаете, видеокарта и монитор ПК работают как единая система для отображения визуальной информации пользователю. Графическая карта создает и отправляет графические данные на монитор, который затем преобразует их в видимое изображение. Каждый монитор имеет свое оптимальное разрешение, что гарантирует стабильную работу. Если видеокарта пытается вывести на экран изображение с разрешением, которое не поддерживает ваш монитор, вы увидите сообщение ‘Out Of Range’. Это означает, что монитор не сможет вывести изображение в том разрешении, которое отображает видеокарта.
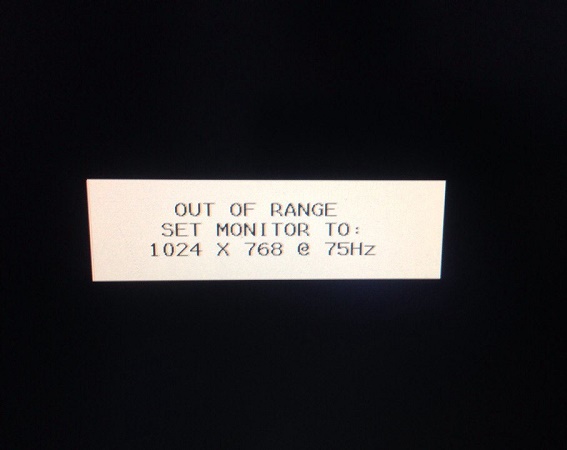
Эта проблема обычно возникает, когда вы подключаете к компьютеру новую видеокарту и пытаетесь работать с ней на старом мониторе. Разрешение изображения, выводимого видеокартой, составляет, например, 1366 x 768, но монитор может поддерживать только максимальное разрешение 1280 x 720.

Другие возможные причины появления на экране надписи Out Of Range включают в себя
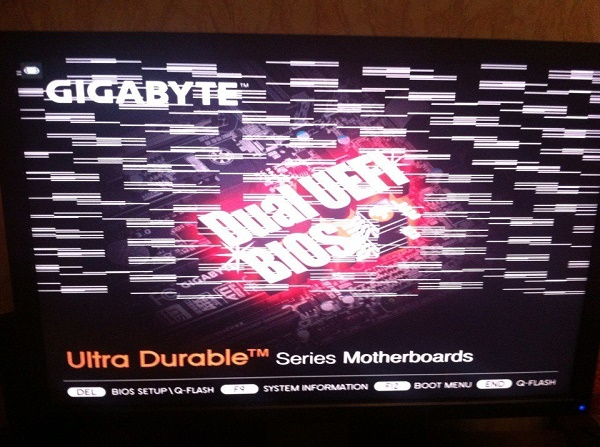
Вот несколько советов о том, как устранить ошибки при запуске компьютера.
Используйте безопасный режим при запуске ОС Виндовс
Самый простой способ решить проблему «Out Of Range» — загрузиться в безопасный режим и выбрать совместимое разрешение для монитора: включите компьютер, нажмите клавишу F8, чтобы вызвать меню запуска, и выберите опцию загрузки в безопасный режим.

После загрузки компьютера в безопасный режим перейдите к настройкам экрана ОС Windows (наведите курсор мыши на рабочий стол, нажмите ПКМ и выберите «Настройки экрана»).
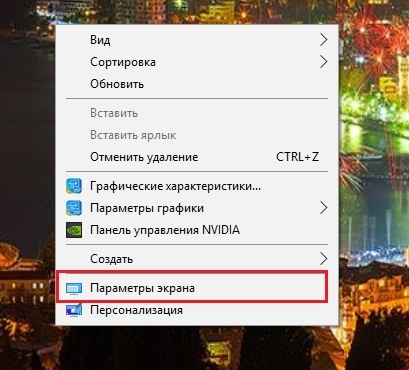
В появившемся меню выберите подходящее разрешение для вашего монитора, сохраните изменения, а затем перезагрузите компьютер в стандартном режиме.
Устранение проблем с драйверами
Если вы подозреваете, что «выход за пределы диапазона» вызван проблемой с драйвером, снова нажмите клавишу F8 при перезагрузке ПК и выберите «Load Last Successful Configuration» в появившемся меню.

После загрузки Windows загрузите и установите последние версии драйверов для вашей видеокарты с сайта производителя карты. Обычно установка драйвера не вызывает никаких проблем, просто запустите файл setup.exe или аналогичный в директории загруженного драйвера.
Программы, автоматически устанавливающие последние версии драйверов для вашего ПК, такие как «DriverPack Solution», также могут помочь вам установить последние версии драйверов.

Подключите другой монитор при ошибке «Out of Range»
Если у вас есть более мощный монитор, подключение компьютера к этому более мощному монитору является хорошим способом устранения ошибки «Out of Range». После загрузки системы измените разрешение на более низкое; выключите компьютер, а затем подключите старый монитор к системе. После этого система загрузится без каких-либо проблем.

Решение для устранения проблемы при запуске Мака
Если вы изменили разрешение вашего Mac на то, которое не поддерживает ваш монитор, вам не нужно ничего делать. Компьютер автоматически вернется к последнему стабильному разрешению через 15 секунд.
Однако если это не сработало, и вы подключили Mac к монитору, который не поддерживает нужное вам разрешение, удерживайте кнопку «Power», пока компьютер не выключится. Затем включите компьютер и нажмите кнопку «Shift», как только услышите звук запуска; после запуска Mac перейдите к опции «Дисплей» в «Системных настройках» и выберите новое разрешение. Затем перезагрузите компьютер обычным способом.
На Ubuntu с помощью командной строки удалите файл ‘monitors.xml’ в ~/.config и перезагрузитесь. Для других дистрибутивов станьте root и введите «Xorg -configure», чтобы перенастроить X.
Ошибка на мониторе в случае некорректной настройки игры
Если ваша игра неправильно настроена для работы в более высоком разрешении, вы можете получить сообщение «Out of Range». Мы рекомендуем вам перейти в каталог вашей игры и найти файл конфигурации игры с расширением txt или ini.
Откройте этот файл в обычном блокноте и найдите в нем следующую строку, в которой прописано значение
| Это строка. | Значение. |
|---|---|
| Ширина дисплея | 1024 |
| Высота дисплея | 758 |
| Частота обновления | 50 |
Сохраните измененный файл и попробуйте запустить игру снова.
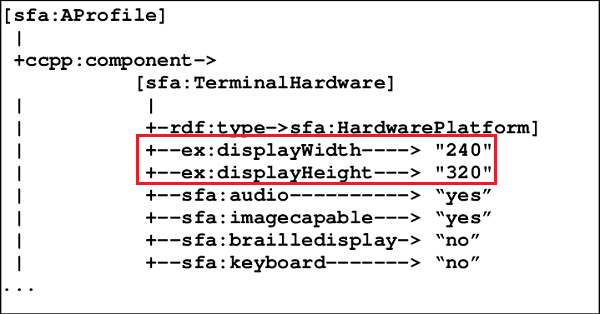
Основная статья: Ntoskrnl.exe синий экран в Windows 7, что с этим делать?
Заключение
Вот некоторые из причин появления сообщения «Out Of Range» на экране монитора при включении компьютера и способы устранения вызванной им неисправности. В большинстве случаев для решения проблемы достаточно загрузить систему в безопасном режиме и изменить разрешение на более низкое. После этого данная ошибка будет устранена.