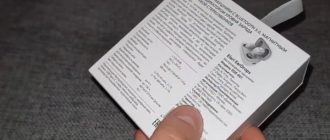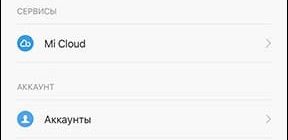При попытке использовать редактор групповой политики в Windows 10 вы можете получить системное предупреждение о том, что файл групповой политики (gpedit.msc) не может быть найден. Обычно это связано с тем, что в начальной (базовой) версии Windows 10, установленной на компьютере пользователя, просто отсутствует указанный редактор. В этой статье мы разберем эту неисправность, а также расскажем, как загрузить gpedit.msc в Windows 10.
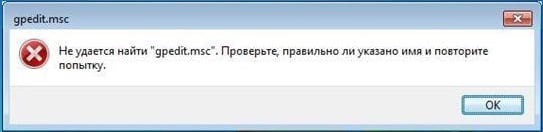
Почему отсутствует редактор политик
Как вы знаете, Microsoft разрабатывает версии Windows от базовых, упрощенных решений («Home», «Starter») до многофункциональных, профессиональных реализаций («Professional», «Full», «Entrepreneur»). и т.д.), мы ранжировали версии операционных систем от
В случае упрощенного базового решения мы сократили количество функций и установили минимальную цену.
Редактор групповой политики является одним из таких сокращений в базовой версии Windows. Компания Microsoft не посчитала нужным включить в «домашнюю» версию Windows редактор групповой политики, который облегчил бы пользователям настройку своих ПК. Вместо этого редактор групповой политики либо отсутствует в системе, либо отключен и не виден пользователю.
Решение Microsoft объясняется двумя причинами.
- Пользователям, которые хотят работать с вышеперечисленными редакторами, придется покупать более дорогую версию Windows (и Microsoft получит от этого дополнительную прибыль).
- Люди, устанавливающие домашнюю версию, обычно не умеют работать с групповой политикой.
Если вы используете «пиратскую» версию Windows, у вас может не быть редактора gpedit.msc, даже если у вас установлена «профессиональная» версия ОС.
Как исправить проблему с gpedit.msc
Существует несколько эффективных способов устранения неисправности, которые на самом деле хорошо проверены. Однако, прежде чем запускать описанный ниже алгоритм, убедитесь, что вы правильно ввели команду запуска редактора — возможно, в нее вкралась простая ошибка.
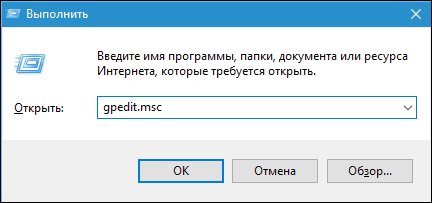
Если ошибки нет, выполните следующие действия
Способ №1. Загрузка gpedit.msc
Если вы используете Windows 10 Home, загрузите файл gpedit.msc и запустите его от имени администратора. Перезагрузка системы после установки может решить проблему.
Способ №2. Скачивание и установка программы с gpedit.msc
Если вышеупомянутые методы не помогли вам, или если у вас другая версия операционной системы, вы можете попробовать следующее
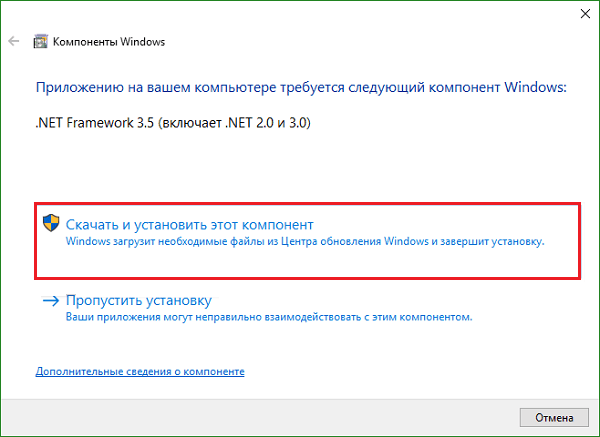

Проблемы с оснасткой
Если вы сделаете это, а затем запустите редактор политик, возможно, вы столкнулись с ошибкой, связанной с оснасткой Management Console. Виновником этой проблемы является активное имя пользователя Windows, которое обычно состоит из нескольких слов.
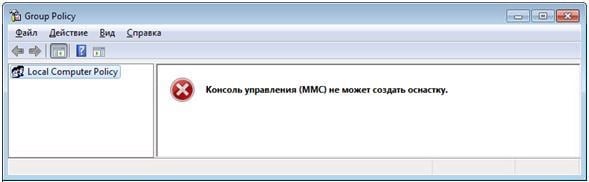
Чтобы решить проблему, запустите скачанный и разархивированный файл снова и выполните все шаги программы установки, но не нажимайте кнопку «Готово» в конце. Вместо этого следуйте по пути.
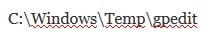
В последнем каталоге найдите следующий bat-файл
Если у вас 32-битная операционная система, вам понадобится файл «x86».
Если вы используете 64-битную операционную систему, вам понадобится файл «x64».
Наведите курсор на нужный файл, щелкните правой кнопкой мыши и выберите «Изменить». В этом файле найдите строку с вашим именем пользователя и заключите ее в инвертированные запятые.
Например, если у вас есть строка.

после внесения изменений вы увидите следующее.

После внесения необходимых изменений сохраните измененный файл gpedit.msc. Затем наведите на него курсор мыши, щелкните правой кнопкой и выберите «Запуск от имени администратора». Затем нажмите «Finish», чтобы закрыть исходное окно программы установки.
Заключение
Чтобы решить вышеупомянутую проблему с редактором, на Windows 10 необходимо запустить gpedit.msc, а пользователь должен сам вручную установить файлы на ПК. Однако если после установки возникнут проблемы с поведением оснастки, редактирование упомянутого выше bat-файла решит проблему.