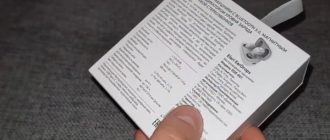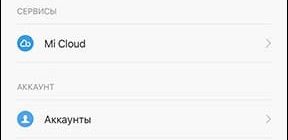Многие программы создаются исключительно ради прибыли. Конечно, все программное обеспечение создано для того, чтобы зарабатывать деньги для программиста или компании. Однако некоторые из них являются полными халтурами. Они создают инструменты для Windows, например, запускают встроенный очиститель и дефрагментатор дисков, разработанный компанией Microsoft. И после этого они уверяют пользователя, что их программа сделала всю работу. В этой статье мы не будем обсуждать недобросовестные программы. Здесь мы поговорим о том, как использовать MHDD для проверки и ремонта жесткого диска.
Для чего предназначена программа MHDD
MHDD — одна из лучших программ в своей области. Он выполняет диагностику, отображает информацию SMART, создает записи случайных секторов, проверяет шум диска и даже изменяет размер файловой системы. Эта утилита была разработана Дмитрием Постриганем в 2000 году. В то время он мог проверять диски с интерфейсом IDE только в режиме одиночного CHS. Однако сегодня его функциональность значительно расширилась.
Вот что нужно делать, если процесс LocalSystemNetworkRestricted загружает ваш жесткий диск.
Возможные проблемы с интерфейсами при работе с софтом
MHDD работает как с системы Windows, так и с загрузочного флеш-накопителя или компакт-диска. Из-за низкой доступности диска мы рекомендуем записывать программное обеспечение на носитель.
При использовании этого программного обеспечения есть некоторые особенности, касающиеся интерфейса устройства.
Если вы не видите свой внешний жесткий диск, прочитайте эту статью.
Как сделать загрузочный диск с утилитой MHDD
Чтобы начать использовать утилиту MHDD, сначала необходимо иметь диск (предпочтительно флешку), записанный на него. Чтобы записать его, вам понадобится другая утилита; вы можете использовать Ultra ISO или любую другую утилиту.
Вот шаги
- Загрузите утилиту MHDD. Вы можете получить его на следующей странице: https://ihdd.ru/.
- Он находится в архиве и имеет расширение .iso. Распакуйте его в ту же папку.
- Щелкните по распакованному файлу и выберите «Открыть с помощью…». Выберите «Открыть с помощью…». Выберите программу, которую вы хотите использовать для записи образов, если вы установили Ultra ISO, она появится в контекстном меню.
- В окне настроек программы выберите «Self-Boot».

- Появится окно, выберите «Записать изображение».
- Выберите USB-накопитель в соответствующем разделе и нажмите кнопку «Записать».

Теперь ваш загрузочный диск готов. Теперь вам остается только перезагрузить компьютер и установить загрузку с USB-носителя (или диска). Для этого нажмите клавишу ввода BIOS при первом появлении заставки материнской платы. Обратитесь к документации на материнскую плату, чтобы узнать, какой именно. Здесь вы также найдете инструкции по установке его в качестве загрузочного диска. Также проверьте в документации инструкции по переключению компьютера в режим IDE и сделайте это.
Не уверены, что выбрать MBR или GPT? Узнайте, что лучше для вас.
Каким образом пользоваться загрузочным диском
Когда вы загружаете компьютер с загрузочного диска MHDD, у вас есть два варианта на выбор. Переключаться между ними можно с помощью клавиш со стрелками на клавиатуре. Традиционно для выбора использовалась клавиша ENTER; при выборе второго варианта появляется пронумерованный выбор. Здесь необходимо выбрать диск (его имя).

Если вы допустили ошибку, вы можете вернуться в это окно с помощью SHIFT+F3. С их помощью можно проверить сразу несколько жестких дисков, подключенных к компьютеру.
Чтобы отобразить горячие клавиши при работе с программой, нажмите F1. Чтобы отобразить общие данные выбранного жесткого диска (SMART), нажмите F8.
Необходимо обратить внимание на некоторые параметры
| № | Параметр | Характеристика |
|---|---|---|
| 1 | Температура HAD | Отображает температуру привода; нормальным считается значение 25-40°C. |
| 2 | Количество перераспределенных секторов | Перераспределенные сектора отображаются здесь. Если количество секторов превышает 50, это уже не нормально. Возможно, вам стоит подумать о сохранении важных данных. |
| 3 | Коэффициент ошибок Ultra ATA CRC | Этот параметр указывает количество сбоев, произошедших во время передачи информации по дисковому кабелю. Здесь не должно возникать ошибок. |
В этой статье мы показали, как использовать MHDD для проверки диска и файловой системы.