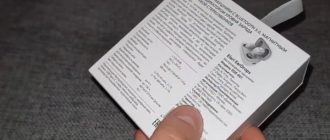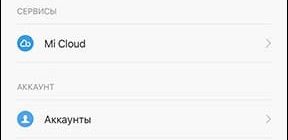Многие пользователи в какой-то момент сталкиваются с необходимостью обрезать видео. Это может быть захватывающий момент в художественном фильме, создание нового видео из нескольких вырезанных фрагментов или любая другая подобная цель. Фактически, такая потребность заставляет пользователя искать сервис или программу, которая может помочь ему выполнить эту задачу. В этом материале я постараюсь помочь пользователю и познакомлю читателя с набором программ, которые помогут как обрезать видео файлы онлайн, для этого существуют ресурсы, а также помогут обрезать желаемое видео.

- Лучшие онлайн-сервисы для обрезки видео
- Online Video Cutter — обрезка видео
- VideoToolbox — видеоконвертер
- Wincreator — редактор видео
- Сервис от YouTube
- Обрезаем видео больших размеров с Online-convert
- Лучшие программы для обрезки видео
- VirtualDub — бесплатная программа на русском языке
- Программа ВидеоМАСТЕР поможет редактировать видео и добавить спецэффекты
- Программа Free Video Cutter
- Заключение
Лучшие онлайн-сервисы для обрезки видео
Здесь мы постараемся познакомить читателя с онлайн-сервисами, которые помогут нарезать нужное видео в режиме онлайн. Часто такие онлайн-сервисы могут обрабатывать только файлы небольшого размера или носят условно бесплатный характер (бесплатное видео ограничено по размеру, на обрезанном ролике будет логотип сервиса и т.д.). Нарезка видео занимает всего несколько минут и не является сложной.
Online Video Cutter — обрезка видео
Наиболее часто используемой и упоминаемой услугой является «Онлайн видеорезка». Пользоваться им относительно просто, сервис бесплатный, поддерживается большинство видеоформатов, а объем загружаемого на ресурс видео составляет 500 мегабайт (производители обещают увеличить эту цифру в будущем).
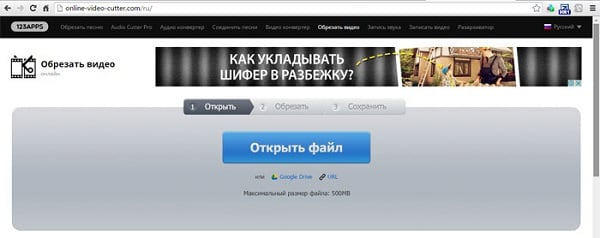
- Чтобы обрезать видео в Интернете с помощью этой службы, перейдите по адресу http://online-video-cutter.com/ru/.
- Нажмите на «открыть файл» (или нажмите на «url», чтобы вставить ссылку на сетевое видео).
- Затем укажите сервису путь к нужному файлу на вашем жестком диске и дождитесь его загрузки на ресурс.
- После загрузки используйте ползунок, чтобы отметить начало и конец нужного фрагмента, выберите формат видео, которое вы хотите загрузить, и нажмите «Загрузить».
VideoToolbox — видеоконвертер
Достаточно популярный англоязычный сервис, позволяющий обрезать видео. Ресурс также является бесплатным, предоставляет подробную информацию о загружаемом видео (разрешение, битрейт, кодеки и т.д.), а объем загружаемого видео не превышает 1000 мегабайт.
- Чтобы воспользоваться VideoToolbox, перейдите на сайт http://www.videotoolbox.com/sign_out.php.
- Нажмите на кнопку «Регистрация» в правом верхнем углу, чтобы пройти простую регистрацию.
- Нажмите на «Диспетчер файлов» в главном меню, затем нажмите на «Обзор» и укажите системе путь к нужному видеоклипу, после чего нажмите на «Загрузить» (или вставьте ссылку на онлайн-клип в специальную строку ниже).
- После того как видео загружено, поставьте галочку слева от названия, нажмите «Выбрать действие» и выберите «Вырезать/разделить файл».
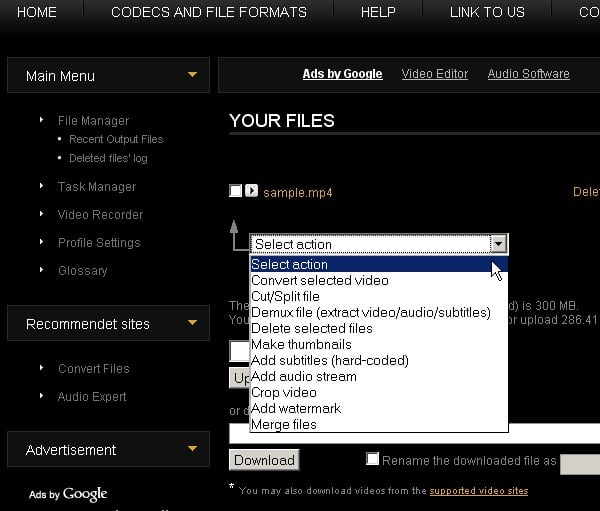
Появится меню редактирования, с помощью белого ползунка выберите начальную и конечную точки видео, которое вы хотите вырезать, затем нажмите «Вырезать фрагмент». Если вы хотите преобразовать видео в другой формат, нажмите «Конвертировать фрагмент». После редактирования нажмите на отображаемое имя файла, и он будет сохранен на вашем жестком диске.
Рекомендуем: онлайн видеомонтаж
Wincreator — редактор видео
Вы также можете использовать Wincreator — инструмент для обучения английскому языку, который позволяет вырезать видеоклипы, фильмы и части записанных видео. Несмотря на полезность и простоту использования, емкость загружаемого видео на этом ресурсе ограничена 50 мегабайтами, что делает его идеальным в первую очередь для небольших клипов.
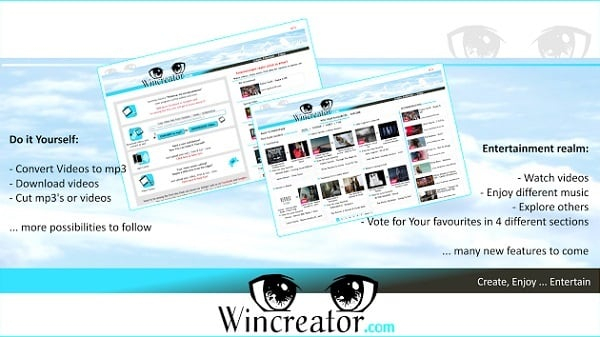
- Пожалуйста, зайдите на сайт http://www.wincreator.com/video-cutter и помогите нам обслужить вас.
- Нажмите на кнопку «Обзор», чтобы найти видео, с которым вы хотите работать, и загрузите его в сервис.
- Видео будет обработано, и вы перейдете в режим редактирования.
- Используйте ползунки «1» и «2», чтобы отметить нужные разделы, затем нажмите «Готово, создать».
- Дождитесь обработки видео и загрузите его на свой компьютер с помощью кнопки «Загрузить».
Сервис от YouTube

Популярный ресурс для просмотра видео также предлагает набор инструментов для редактирования видео. Для этого вам понадобится учетная запись на Youtube.com.
- Чтобы работать с ресурсом, зайдите на него, нажмите на значок своей учетной записи и выберите «Творческая студия».
- Нажмите на кнопку «Создать» в левом нижнем углу и выберите «Видеоредактор».
- Затем нажмите на кнопку с верхней стрелкой (Добавить видео) и загрузите нужное видео. Нажмите на значок ножниц, чтобы установить ползунок и вырезать нужное видео.
Обратите внимание, что функции данного сервиса регулярно меняются, поэтому положение каждой кнопки может меняться. Сервис TubeChop также является хорошим способом обрезать видео на YouTube.
Обрезаем видео больших размеров с Online-convert
Online-convert — это сервис, позволяющий конвертировать видео, а также обрезать видео онлайн.
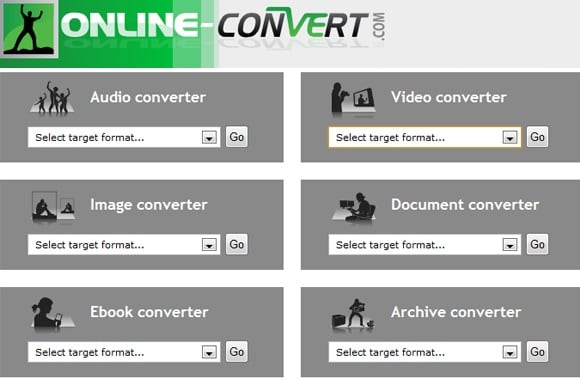
- Чтобы воспользоваться им, зайдите на сайт http://www.online-convert.com/ru?fl=ru.
- Выберите «Video Converter» (и нужный формат видео) и нажмите «Get Started».
- В окне конвертера нажмите «Обзор» и укажите путь к нужному файлу.
- В окне «Дополнительные настройки» укажите время начала и окончания обрезки видео и нажмите «Конвертировать файл».
- После создания файла будет предоставлена услуга по его сохранению на вашем диске.
Если вы имеете дело с музыкой в формате .mp3, а также .mp4, .avi, .3gp и asf, список сервисов для объединения песен будет полезен.
Лучшие программы для обрезки видео
Эта статья была бы неполной без описания доступных программ для вырезания нужной пользователю части видео. В частности, мы хотели бы отметить такие продукты, как VirtualDub, VideoMaster и Free Video Cutter.
VirtualDub — бесплатная программа на русском языке
VirtualDub — одно из самых популярных и мощных приложений для редактирования видео. Это приложение постоянно обновляется разработчиками, его функции становятся все лучше и лучше, и оно часто используется для редактирования видео.
- Скачайте его (например, отсюда) и используйте.
- После запуска нажмите на «Файл» -> «Открыть видеофайл» и загрузите нужное видео.
- Затем пометьте ненужные клипы маркером и нажмите клавишу «Delete», чтобы вырезать их из видео.
- Чтобы сохранить результат, нажмите на «Файл» в меню и выберите «Сохранить как AVI».

Программа ВидеоМАСТЕР поможет редактировать видео и добавить спецэффекты
Эта программа представляет собой универсальный видеоконвертер с большим количеством функций, особенно возможностью обрезать видео.
- Прежде всего, вам нужно будет загрузить его на свой компьютер.
- Нажмите на кнопку «Добавить» и задайте путь к видео на вашем компьютере (поддерживается большинство популярных видеоформатов).
- Затем нажмите на кнопку «Обрезка» слева, чтобы открыть окно редактирования.
- Отметьте нужный фрагмент видео черными маркерами слева и справа, нажмите «Применить», а затем «Конвертировать».
- После конвертирования вы можете загрузить преобразованное видео на свой компьютер.
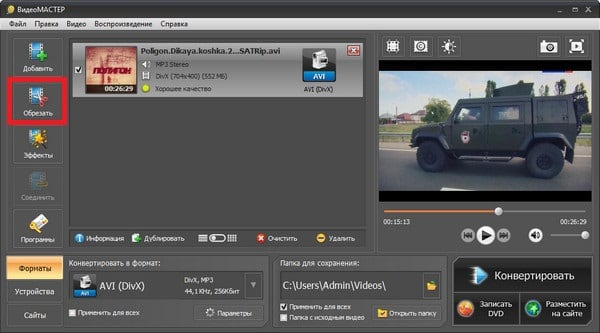
Программа Free Video Cutter
Бесплатный англоязычный продукт, специализирующийся на нарезке видео.
- Загрузите его на свой компьютер (отсюда), установите и запустите.
- Нажмите на кнопку «Открыть видео» и загрузите видео, которое вы хотите использовать в своей программе.
- С помощью ползунков вверх и вниз отметьте начало и конец нужного фрагмента, выберите формат конечного видео и нажмите «Сохранить видео».
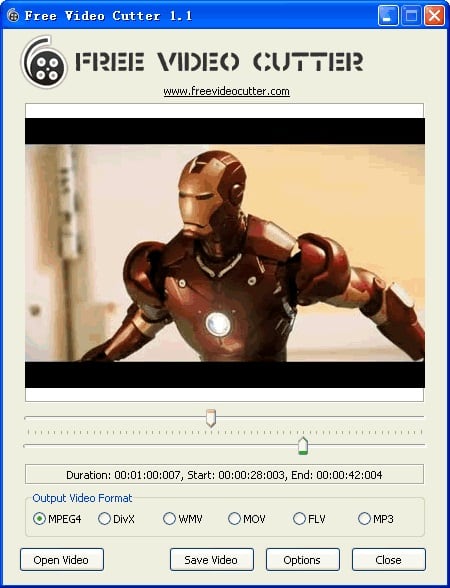
Тем не менее, если вы имеете дело с файлами большого размера, вам нужно будет поставить галочку в опциях этого видеорезака в поле «No thumbs up».
Заключение
Если вам нужно разрезать видео, рекомендуем воспользоваться одним из сервисов в списке выше. Большинство из них имеют простые и полезные функции, позволяющие легко обрезать видео. Если по каким-то причинам вас не устраивает качество нарезанного видео, мы рекомендуем вам поработать с одним из специализированных программных инструментов, перечисленных выше (уровень VirtualDub). Они позволяют легко обрезать любимые видеоролики и сохранить их на жестком диске компьютера.